Masyanya yra vienas iš populiaraus Olego Kuvaevo ir „mult.ru studio“animacinių serialų personažų. Tai, kad šios serijos herojus prisiminė plačioji visuomenė, svarbų vaidmenį suvaidino juokinga veikėjų balsų vaidyba. Naudodami garso redaktorių, galite pritaikyti panašų efektą savo balso įrašymo failui.
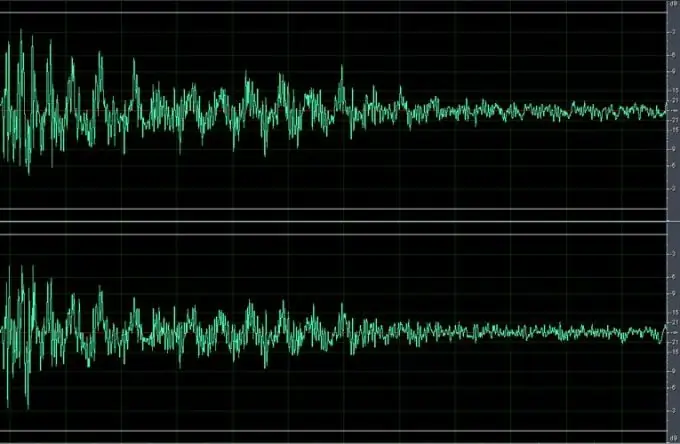
Būtinas
- - „Adobe Audition“programa;
- failas su balso įrašymu.
Nurodymai
1 žingsnis
Norėdami gauti efektą, naudojamą Masyani balso vaidyboje, turite pakeisti garso toną, išlaikydami originalų garso failo ilgį. Šią užduotį gali atlikti garso redaktorius, turintis įrankių darbui su tonu. Pavyzdžiui, įrašui apdoroti galite naudoti „Adobe Audition“. Įkelkite failą į šį redagavimo priemonę paspausdami „Ctrl“+ O arba naudodami meniu „Failas“parinktį Atidaryti.
2 žingsnis
Jei ketinate filtrą taikyti failo fragmentui, o ne visam įrašui, pele pasirinkite reikiamą garso segmentą.
3 žingsnis
Taikykite „Pitch Shifter“filtrą pasirinkimui arba visam failui. Norėdami tai padaryti, atidarykite filtro nustatymų langą naudodamiesi parinktimi „Pitch Shifter“iš efektų meniu „Time / Pitch“grupės. Pusiau tonų parametrą nustatykite į septynis. Filtro taikymo rezultatus galite išklausyti spustelėdami mygtuką „Peržiūrėti grojimą“. Jei reikia, perkelkite garsą pustoniu žemiau arba aukščiau, atsižvelgiant į balsą, į kurį nukreipiate. Norėdami pritaikyti filtrą, spustelėkite mygtuką Gerai.
4 žingsnis
Panašų rezultatą galima gauti naudojant „Stretch“filtrą iš tos pačios „Time / Pitch“grupės. Šio filtro nustatymų lange pasirinkite elementą „Pitch Shift“. Parametrui Ratio nustatykite šešiasdešimt šešias vertes, įvesdami ją iš klaviatūros. Norėdami pakeisti šio parametro vertę, pele perkelkite slankiklį lauke „Tempti“. Norėdami peržiūrėti pakoreguotų nustatymų taikymo rezultatą, spustelėkite mygtuką Peržiūrėti.
5 žingsnis
Jei reikia, sureguliuokite garsą naudodami vieną iš „Adobe Audition“galimų ekvalaizerių. Ekvalaizerio nustatymų langą galite atidaryti naudodami parinktį „Mutliband Compressor“iš „Amplitude“grupės arba „Graphic Equalizer“iš efektų grupės „Filtrai“. Norėdami gauti geriausią garso kokybę, galite naudoti išankstinius nustatymus iš išskleidžiamojo sąrašo, esančio filtro lango viršuje.
6 žingsnis
Išsaugokite pakeistą failą mp3 formatu naudodami meniu Failas parinktį Išsaugoti kaip.






